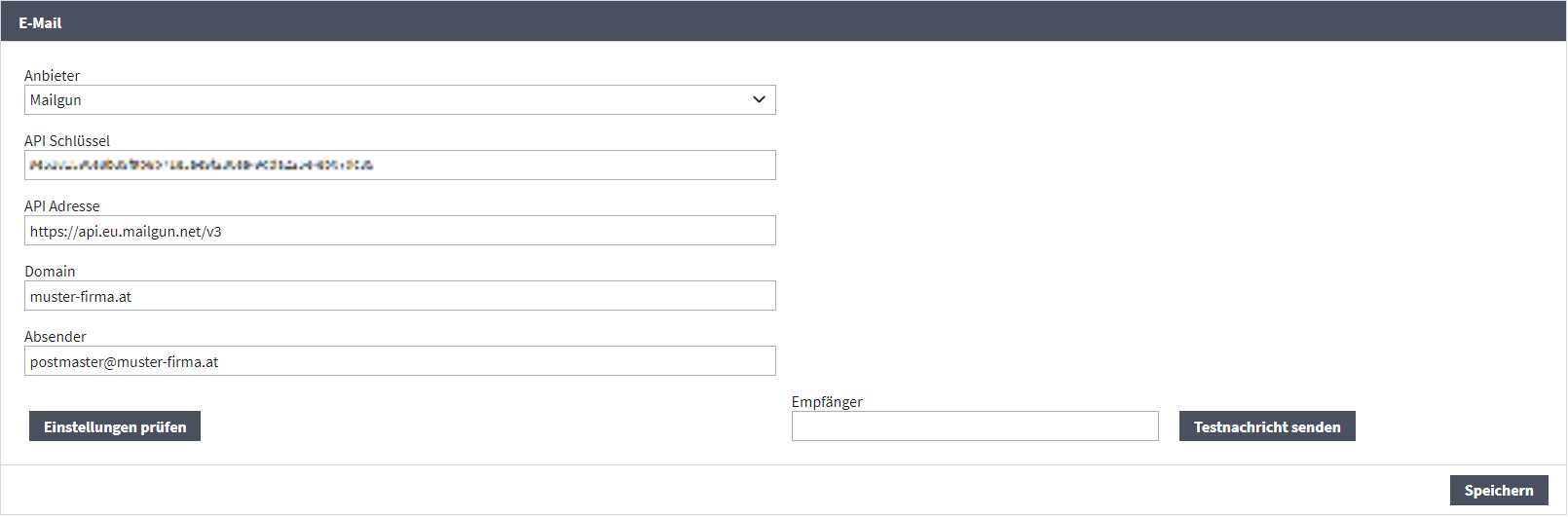Registrierung Mailgun
Entweder benutzen Sie diesen
Link
, um direkt zu dem Anbieter geleitet zu werden, oder Sie suchen in
Google nach "Mailgun". Bei den Suchergebnissen wählen Sie
"Mailgun: Transactional Email API Service For Developers" aus. Ob Sie den
von uns zur Verfügung gestellten Link benutzt oder selbst in
Google nach dem Anbieter gesucht haben, sollten Sie zur folgenden
Website weitergeleitet werden:
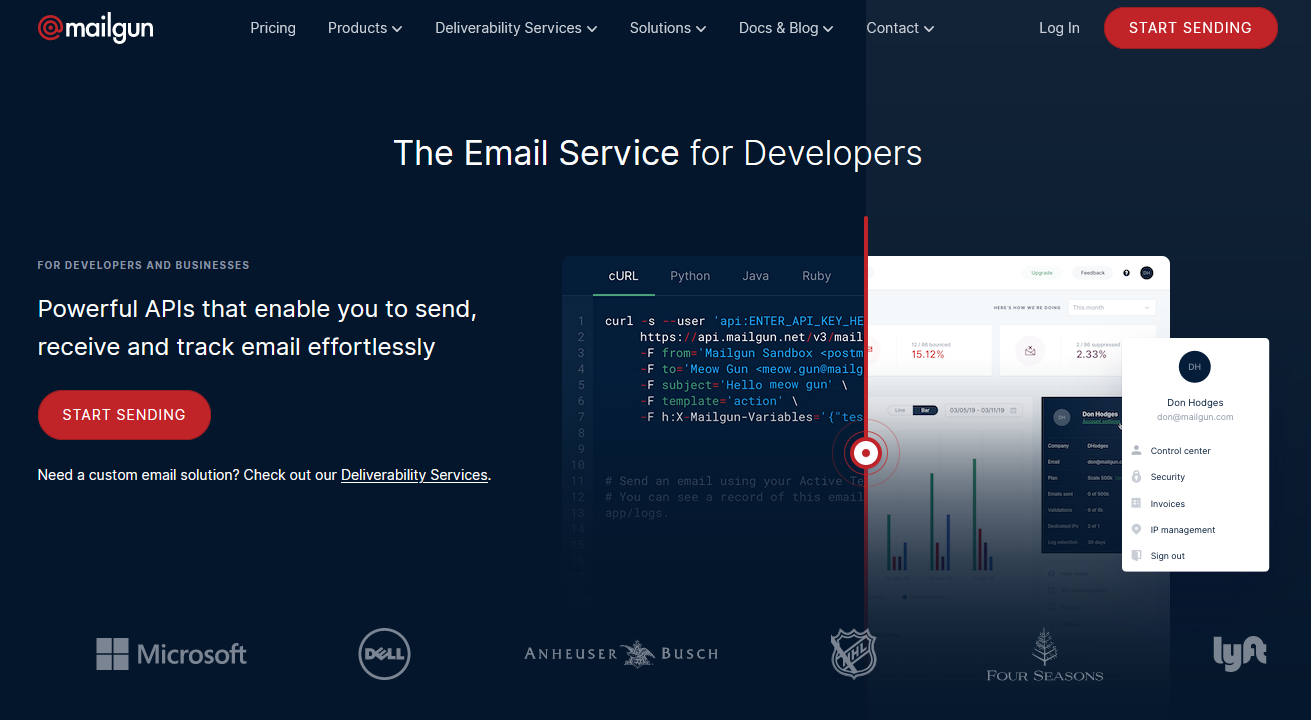
Klicken Sie auf das rot umrahmte "Log In":
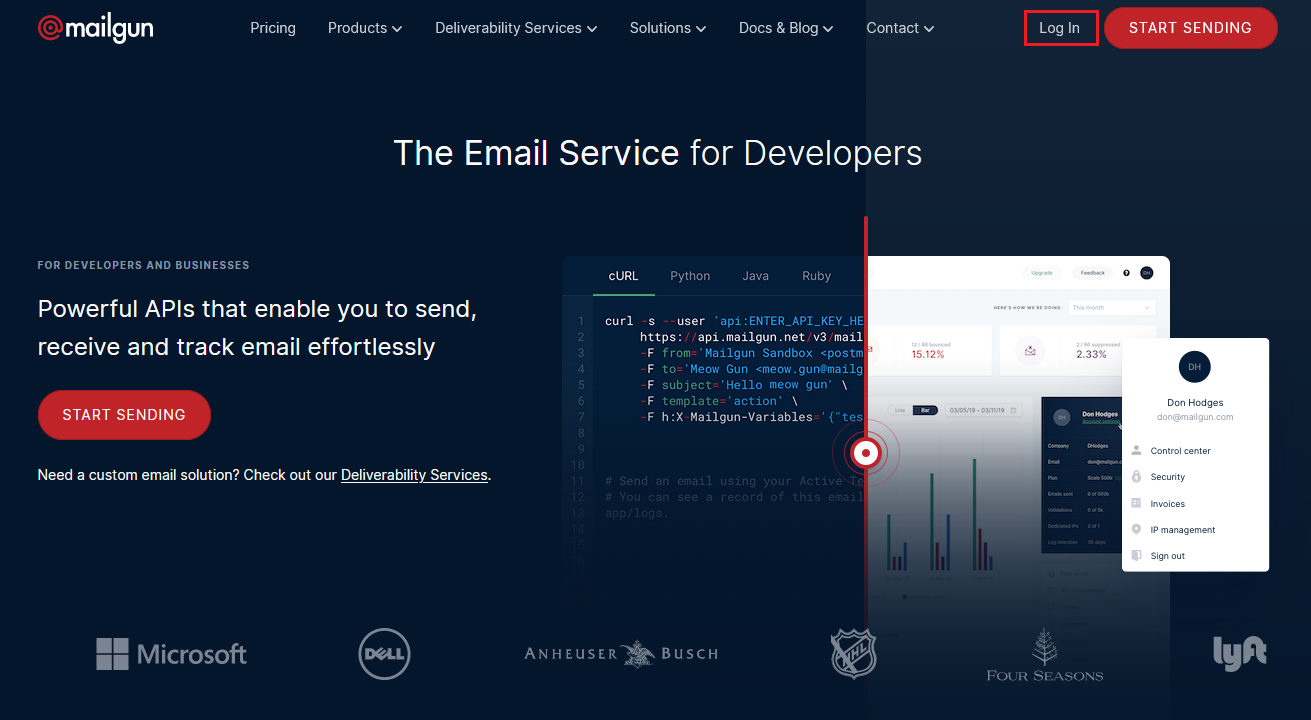
Sie werden zur Anmeldeansicht weitergeleitet. Falls Sie noch keinen Account
erstellt haben, klicken sie auf das "Sign up here" (rot umrahmt).
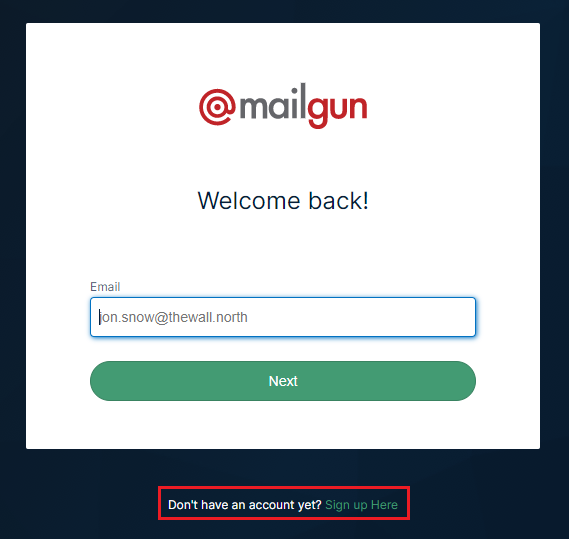
Füllen Sie in der Registrierung alle notwendigen Eingabefelder aus. Außerdem
können Sie sich bereis jetzt für einen Kostenplan entscheiden, was Sie aber
auch nachträglich ändern können.
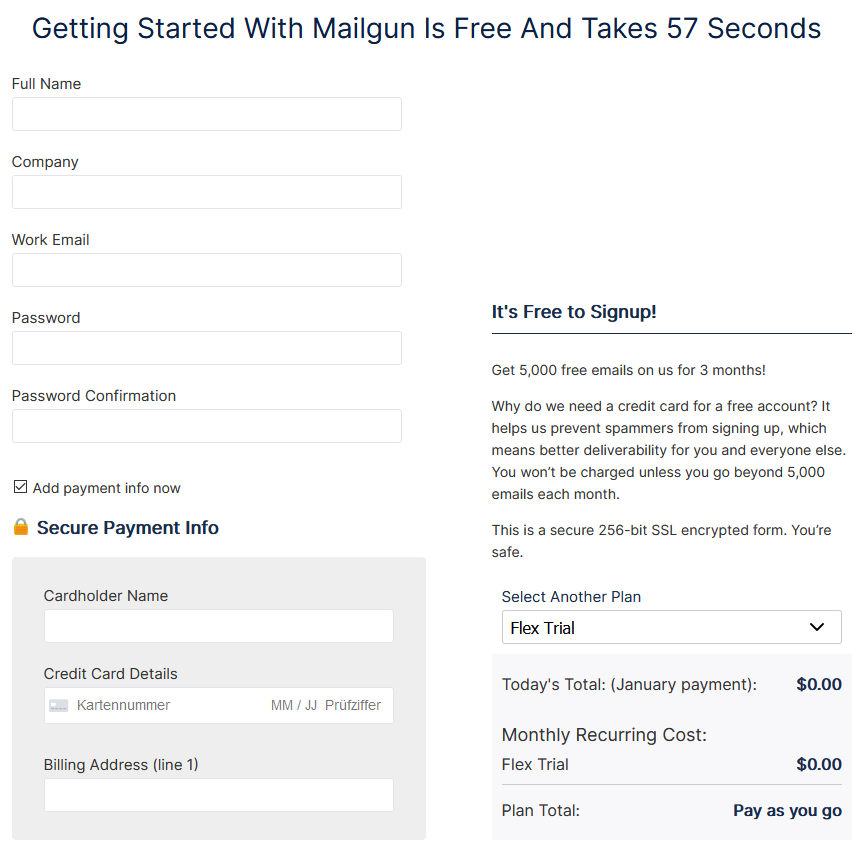
Mailgun aktivieren
Nach einer erfolgreichen Registrierung und anschließenden Anmeldungen werden
Sie zur folgenden Ansicht weitergeleitet werden. Dies ist das Dashboard, was
eine Übersicht Ihres Accounts darstellt.
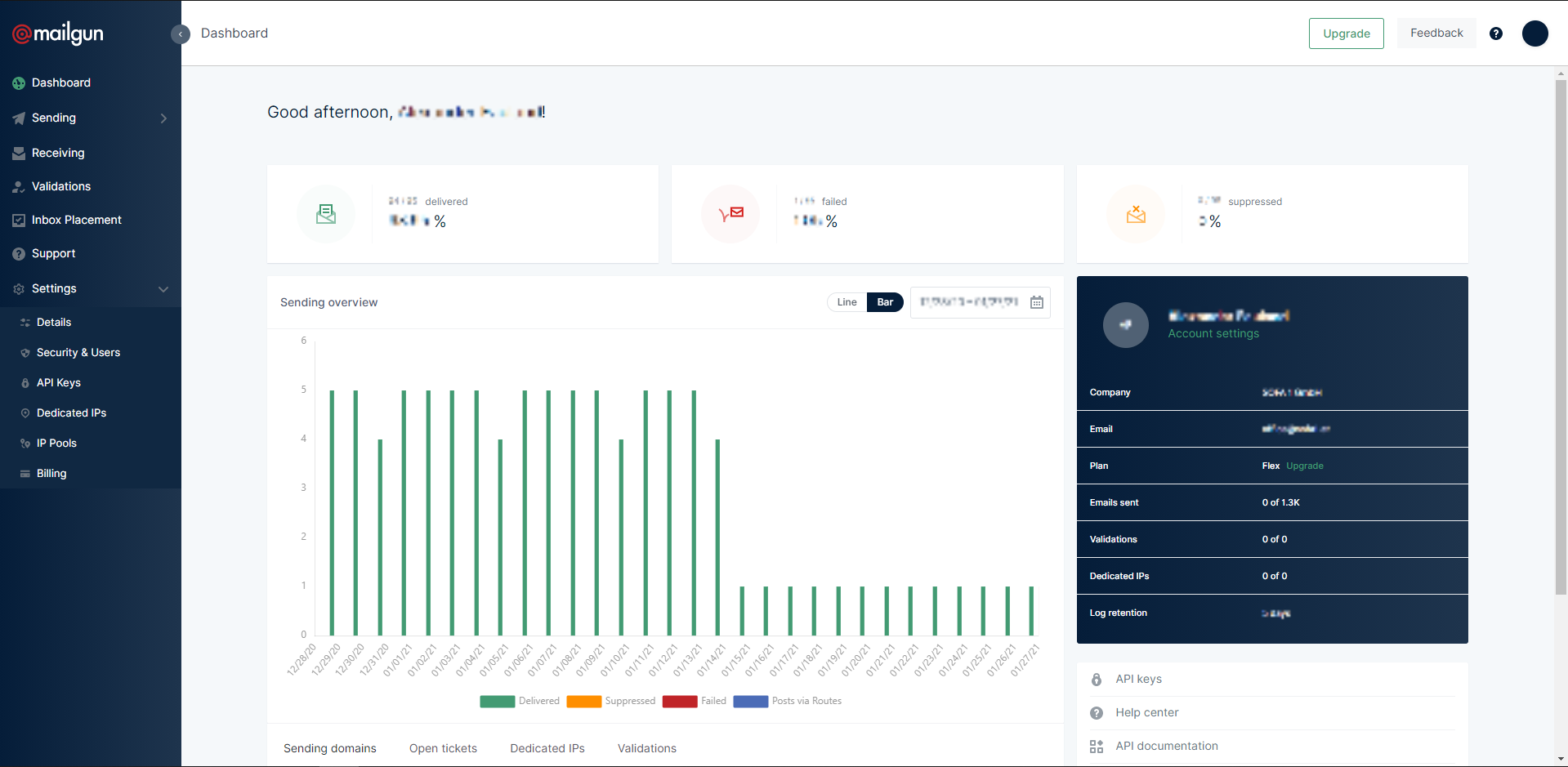
Um den Schlüssel zu finden, öffnen Sie mit einem Klick "Settings" in der
Liste auf der linken Seite der Ansicht. In diesem klicken Sie "API Keys" an.
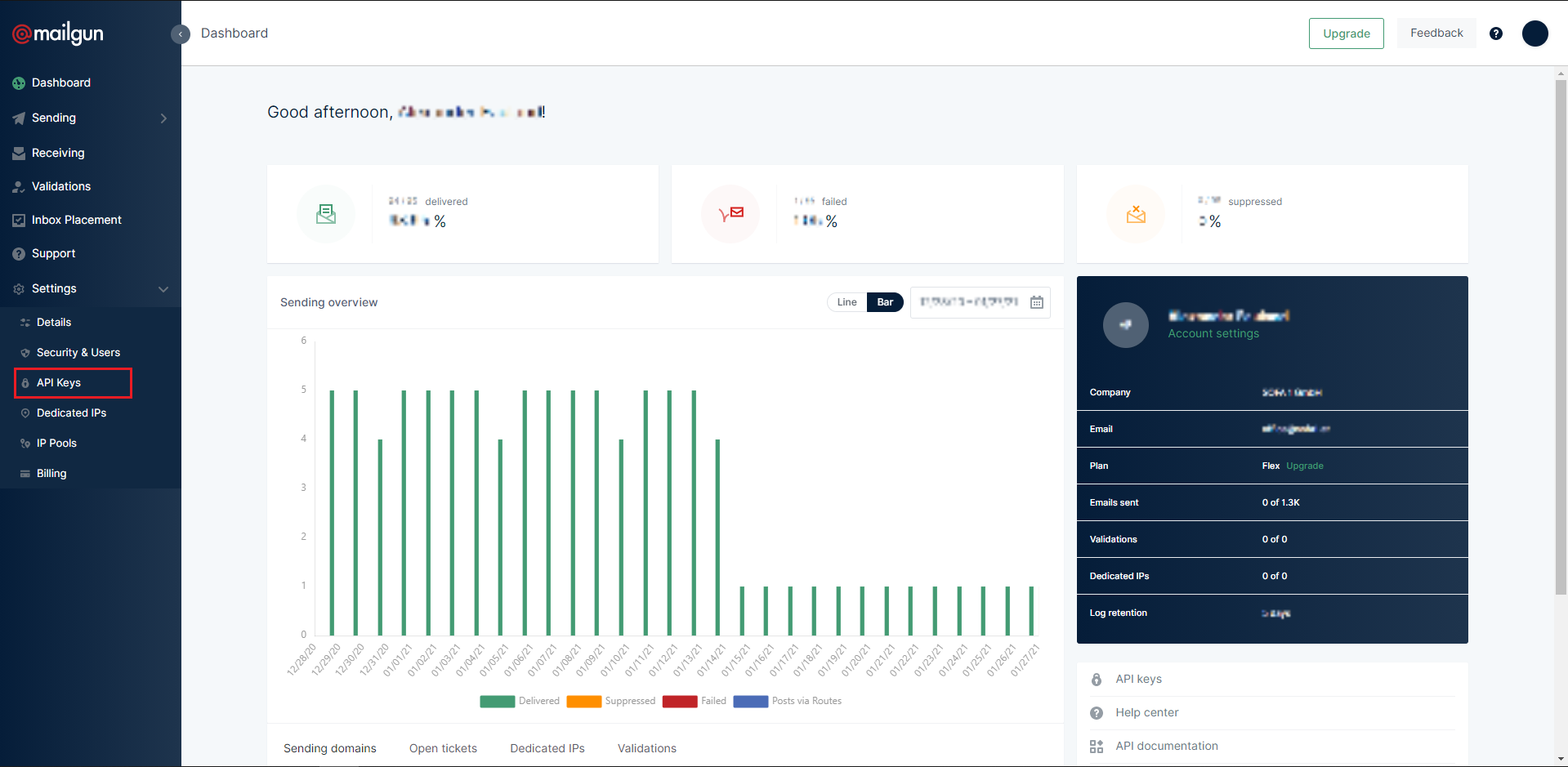
In der nächsten Ansicht, zu der Sie geleitet werden, finden Sie den in dem
hier rot umrahmten Bereich "Private API Key". Klicken Sie auf den Button mit
dem Auge, um den gesamten Schlüssel zu sehen, welchen Sie dann kopieren oder
notieren sollten.
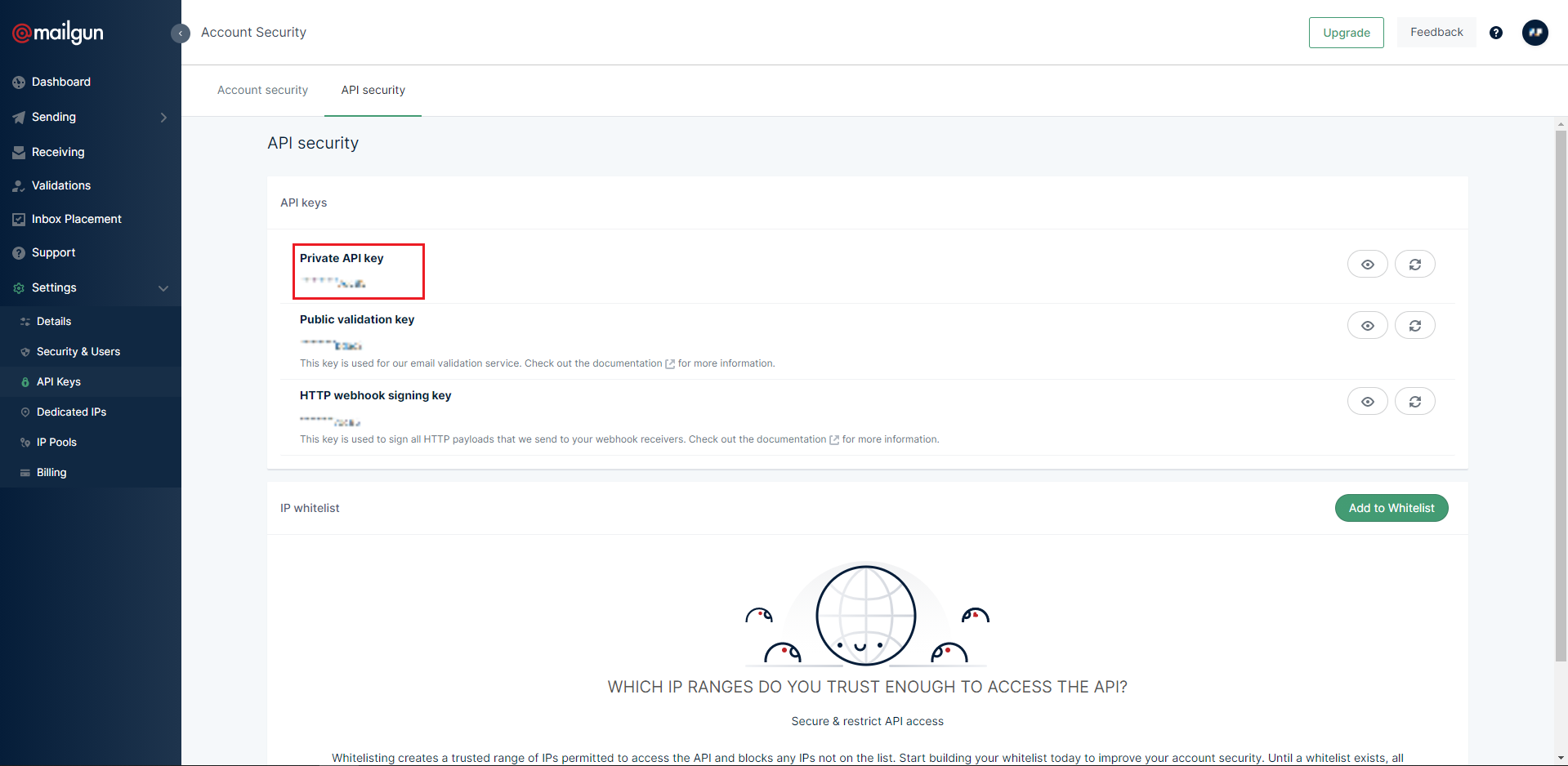
Nun gilt es die Domain für Ihren E-Mail-Service zu erstellen. Suchen Sie
dafür das "Sending" (rot eingerahmt) in der linken Seitenleiste heraus und
klicken Sie darauf.
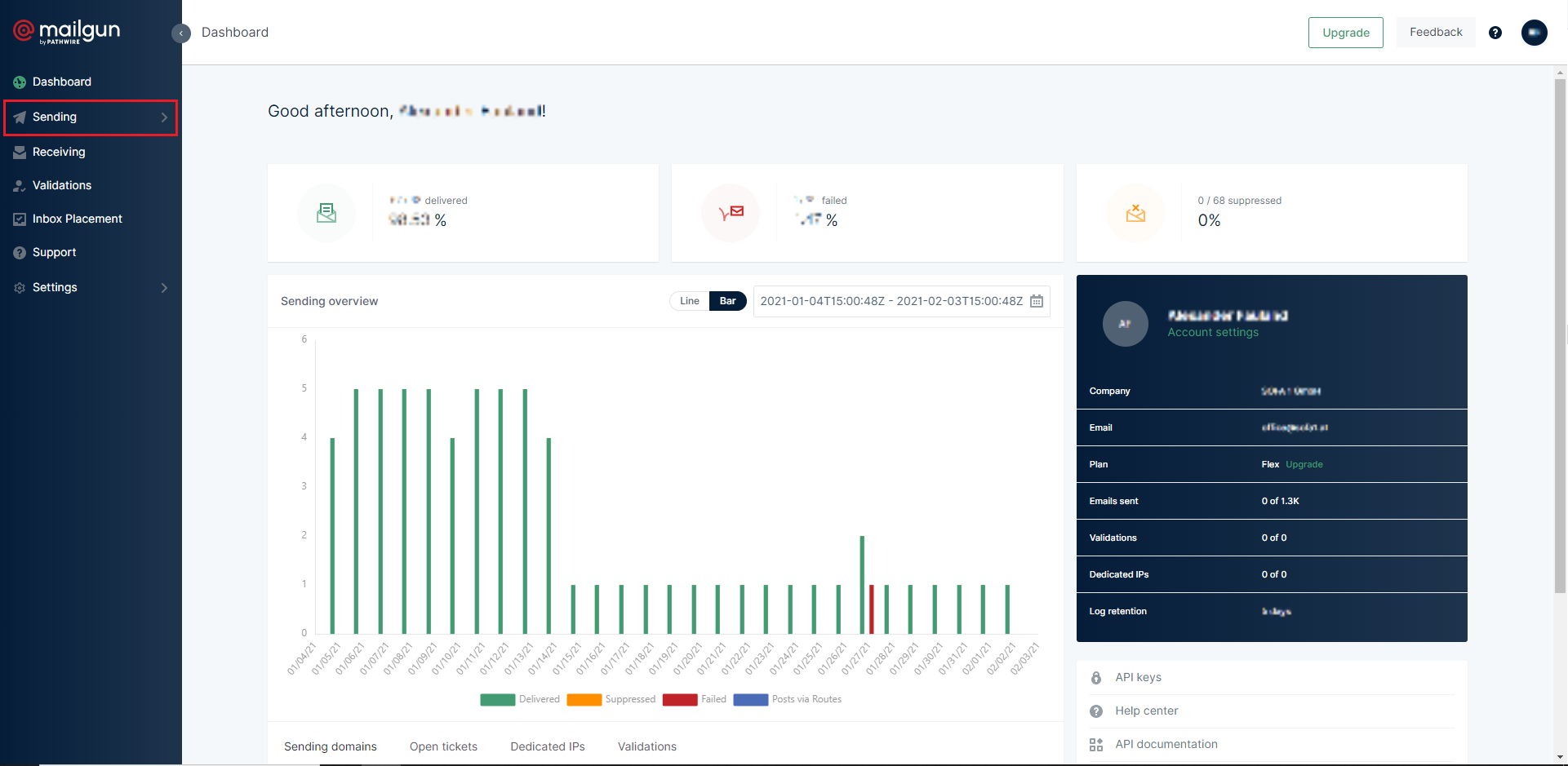
Darunter öffnet sich eine weitere Auswahl, in welcher Sie auf "Domains" (rot
eingerahmt) klicken.
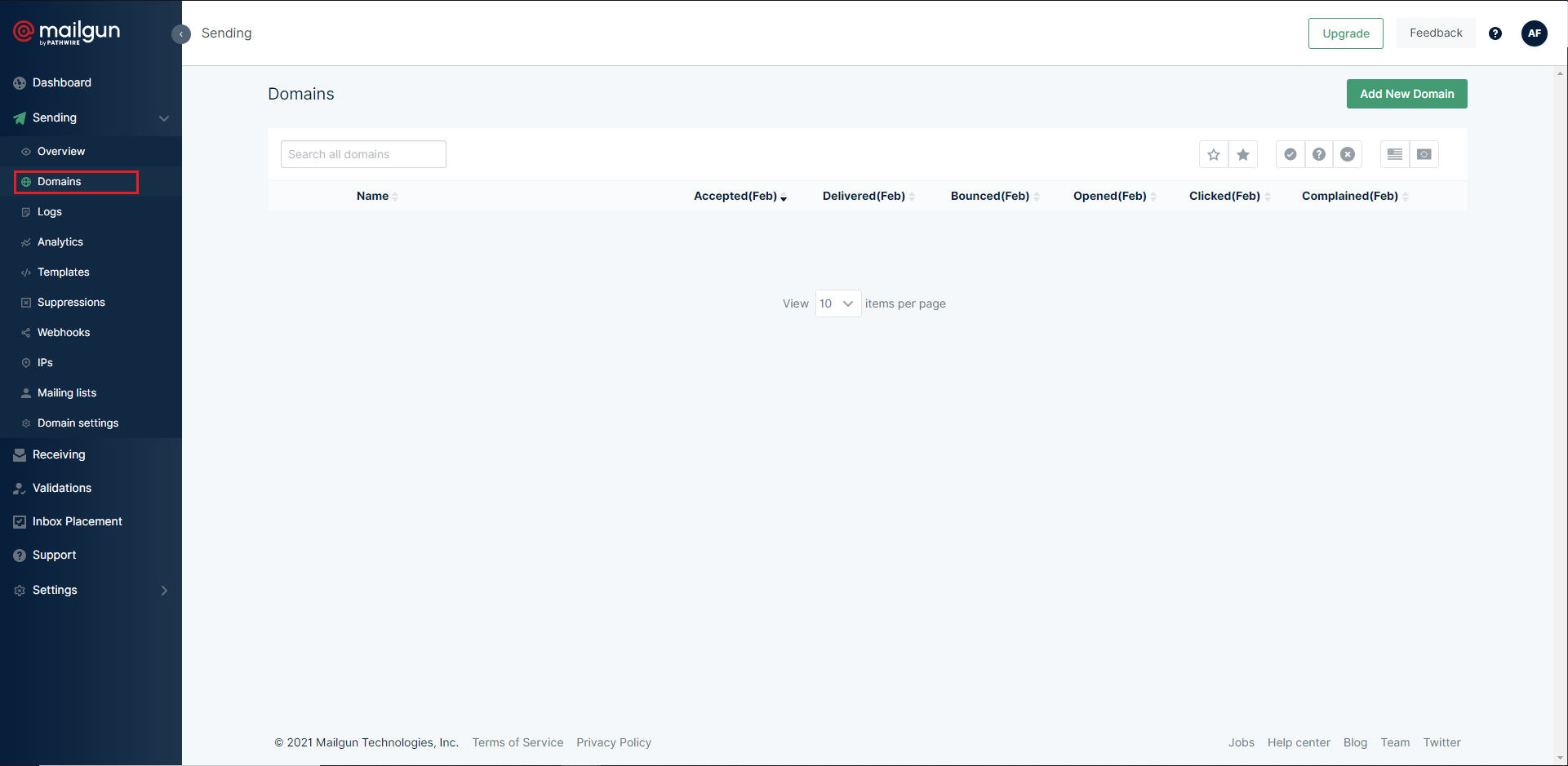
Es wird auf eine neue Ansicht gewechselt, wo Sie ein Auflistung Ihrer
erstellten Domains finden und ggf. Einstellungen vornehmen können. Klicken
Sie nun auf das im Bild rot eingerahmte "Add new Domain", um eine neue
Domain zu erstellen.
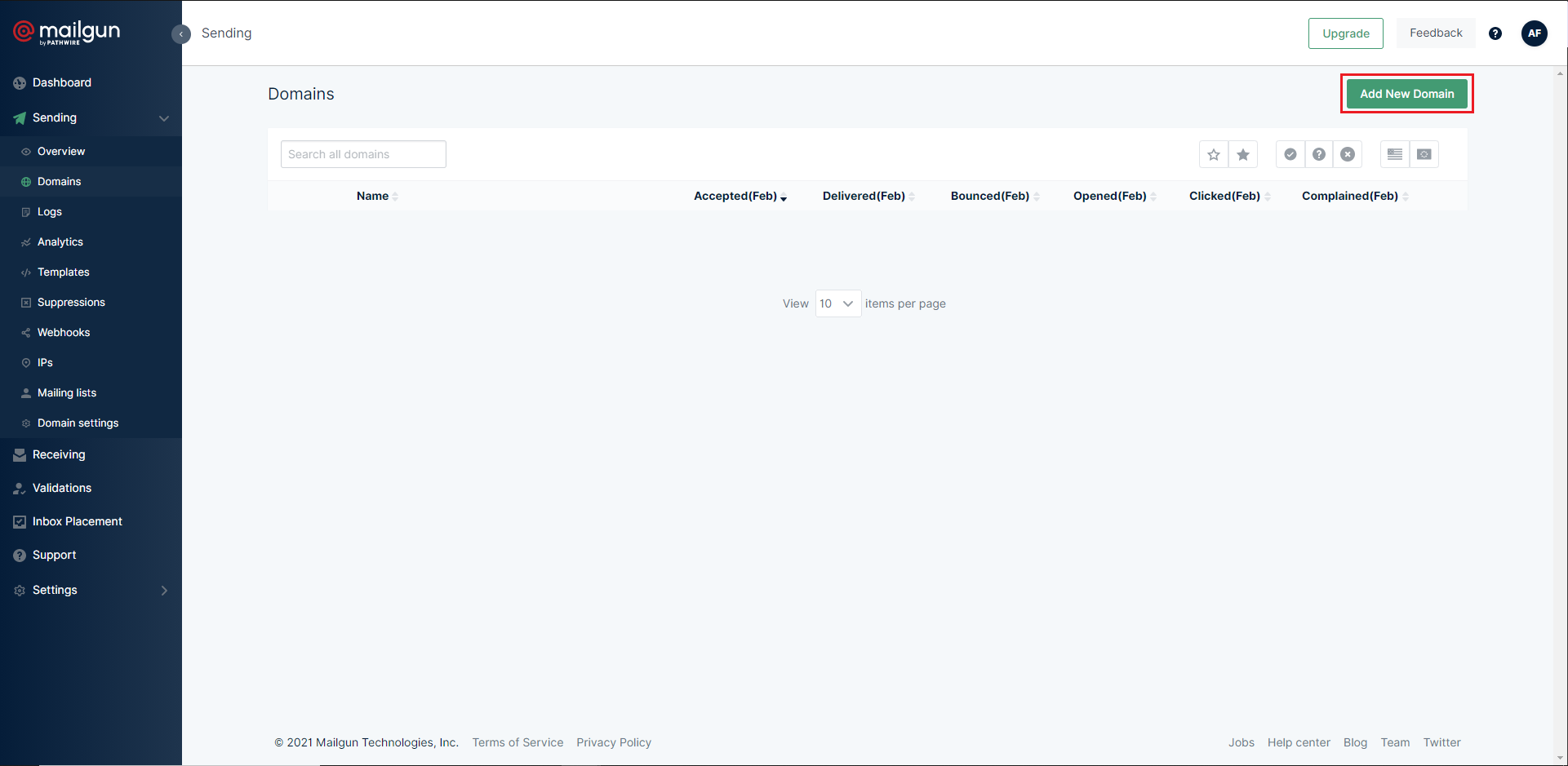
Geben Sie nun den Namen Ihrer bereits gekauften Domain ein. Für die
Verwendung dieser Domain in Mailgun, müssen Sie die entsprechenden
DNS-Records im Kundenportal Ihres Domain-Verkäufers einrichten (siehe
Beschreibung im Mailgun-Screenshot rechts).
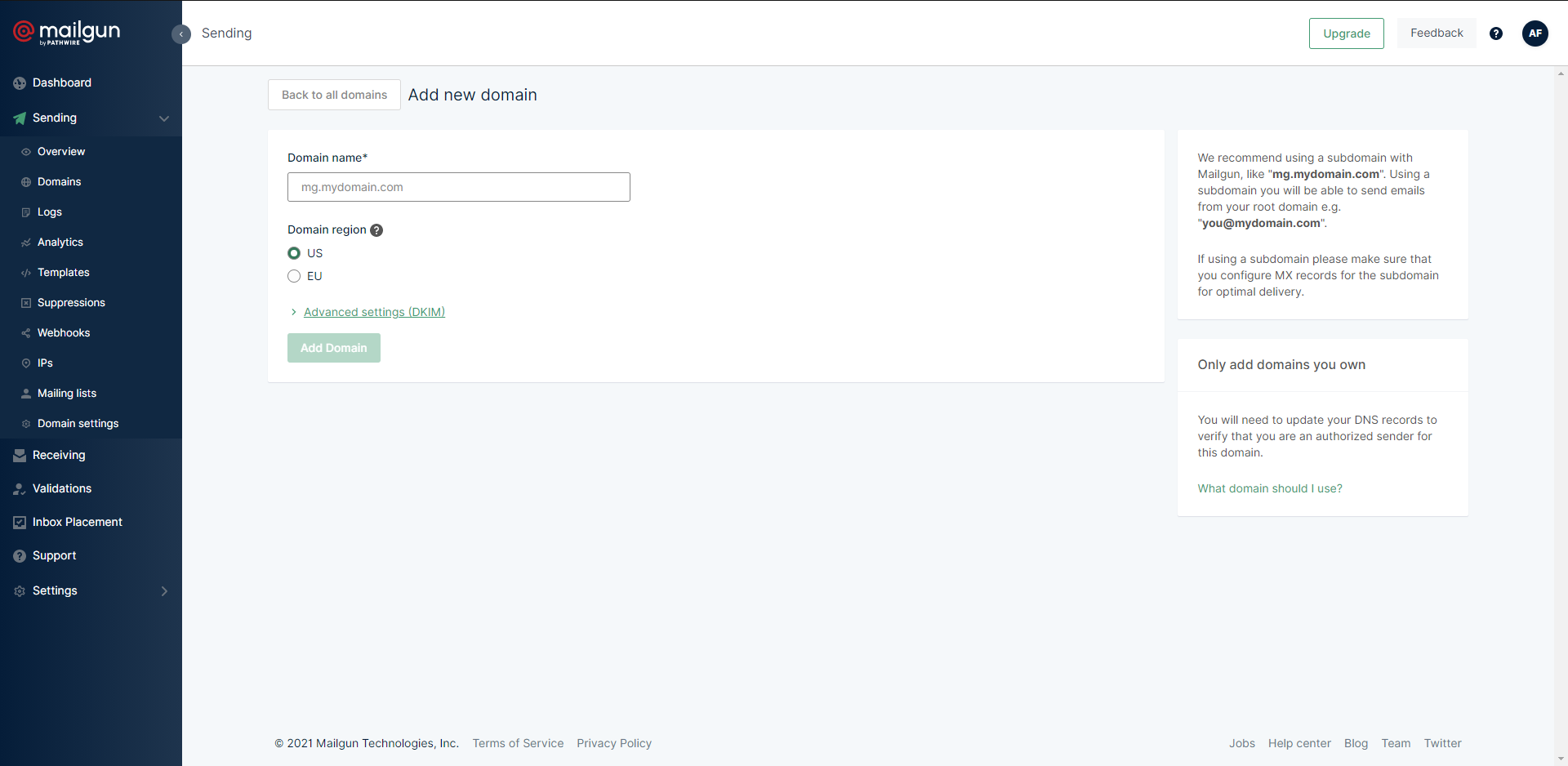
Im Bild haben wir die fiktive "Muster-Firma" erstellt, an welcher Sie sich
bei der Eingabe Ihrer Domain richten sollten. Ersetzen Sie das
"Muster-Firma" durch den Namen Ihrer erworbenen Domain und wählen Sie noch
die Region aus. Danach klicken Sie auf den grünen Button "Add Domain". Sie
werden zu einer neuen Ansicht weitergeleitet, in welcher Sie die Überprüfung
Ihrer Domain vollziehen. Danach sollten Sie eine aktive Domain haben.
Notieren Sie sich diese für die folgenden Schritte.
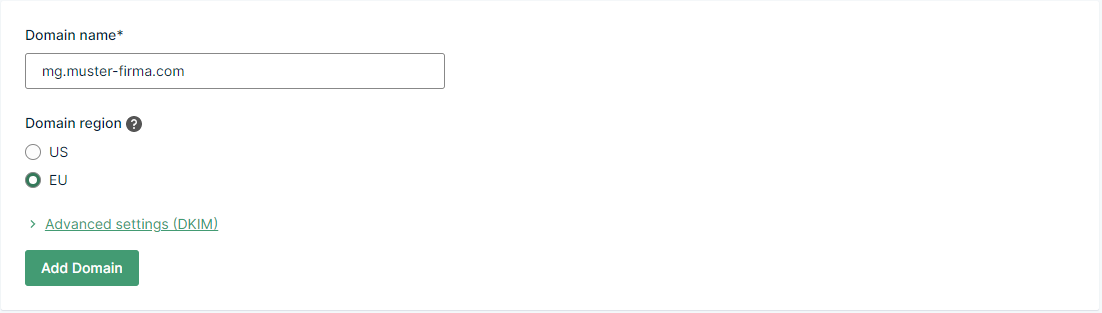
Wechseln Sie nun auf das Portal wechseln. E-Mail und Passwort ausfüllen (rot
umrahmter
Bereich) und danach auf den „Anmelden“-Button klicken:
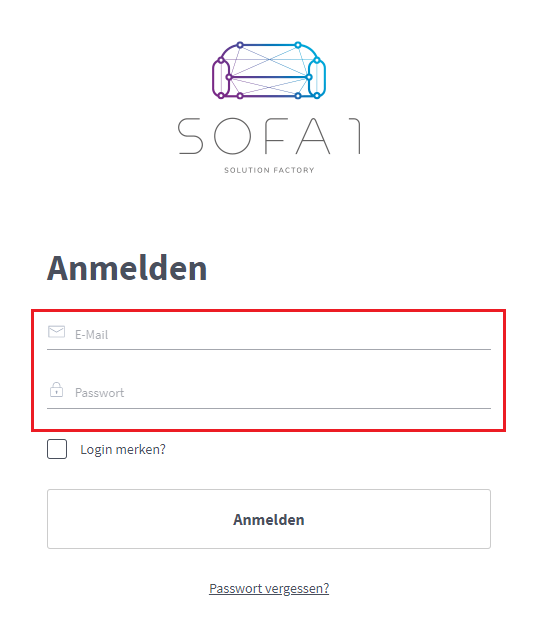
Nachdem Sie auf die Portal Startseite weitergeleitet wurden,
klicken Sie, falls nicht schon ausgewählt, auf „Einstellungen“
(rot umrahmtes Feld):
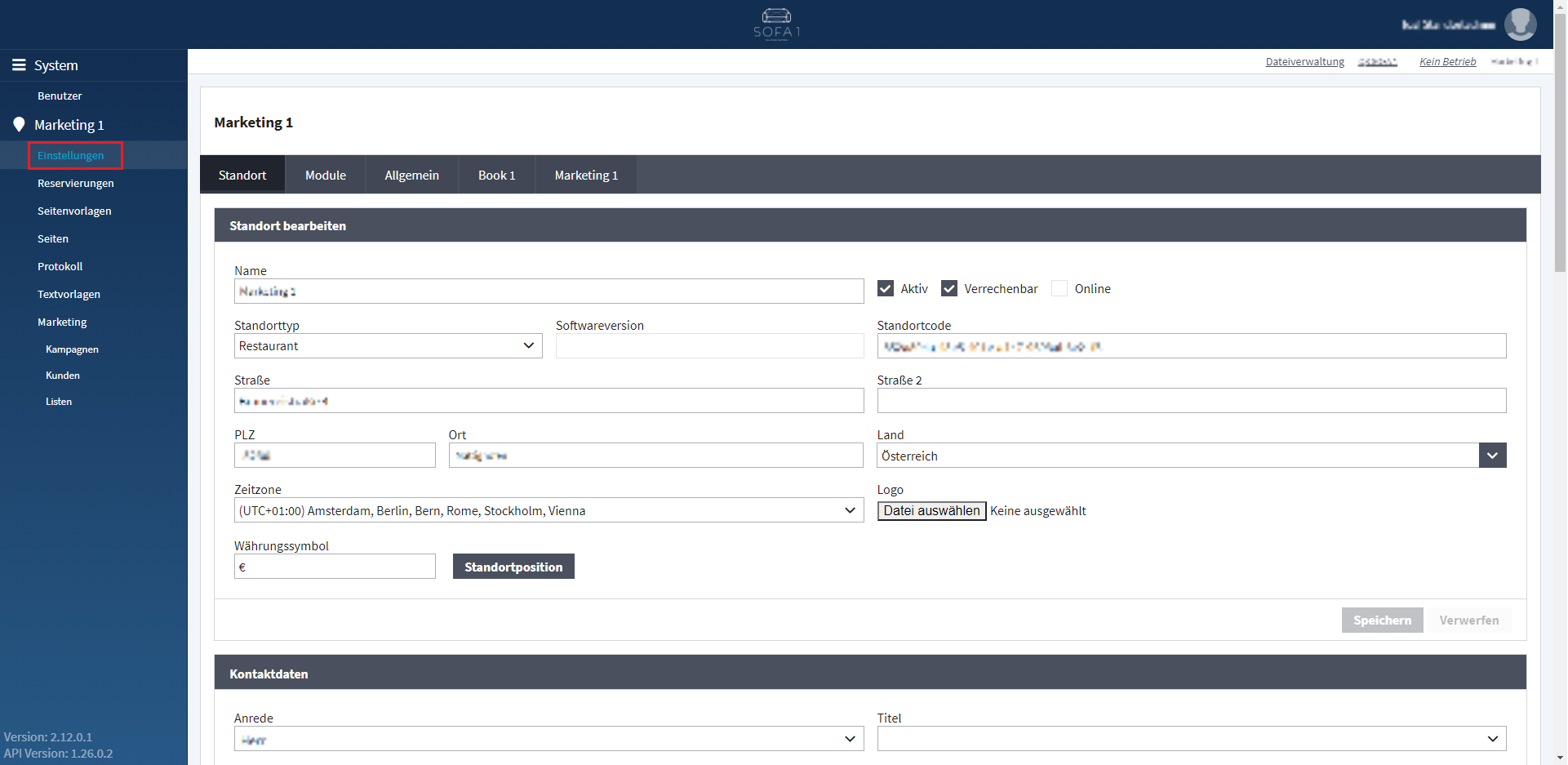
Klicken Sie nun auf „Marketing 1“, im Bildausschnitt rot
umrahmt:
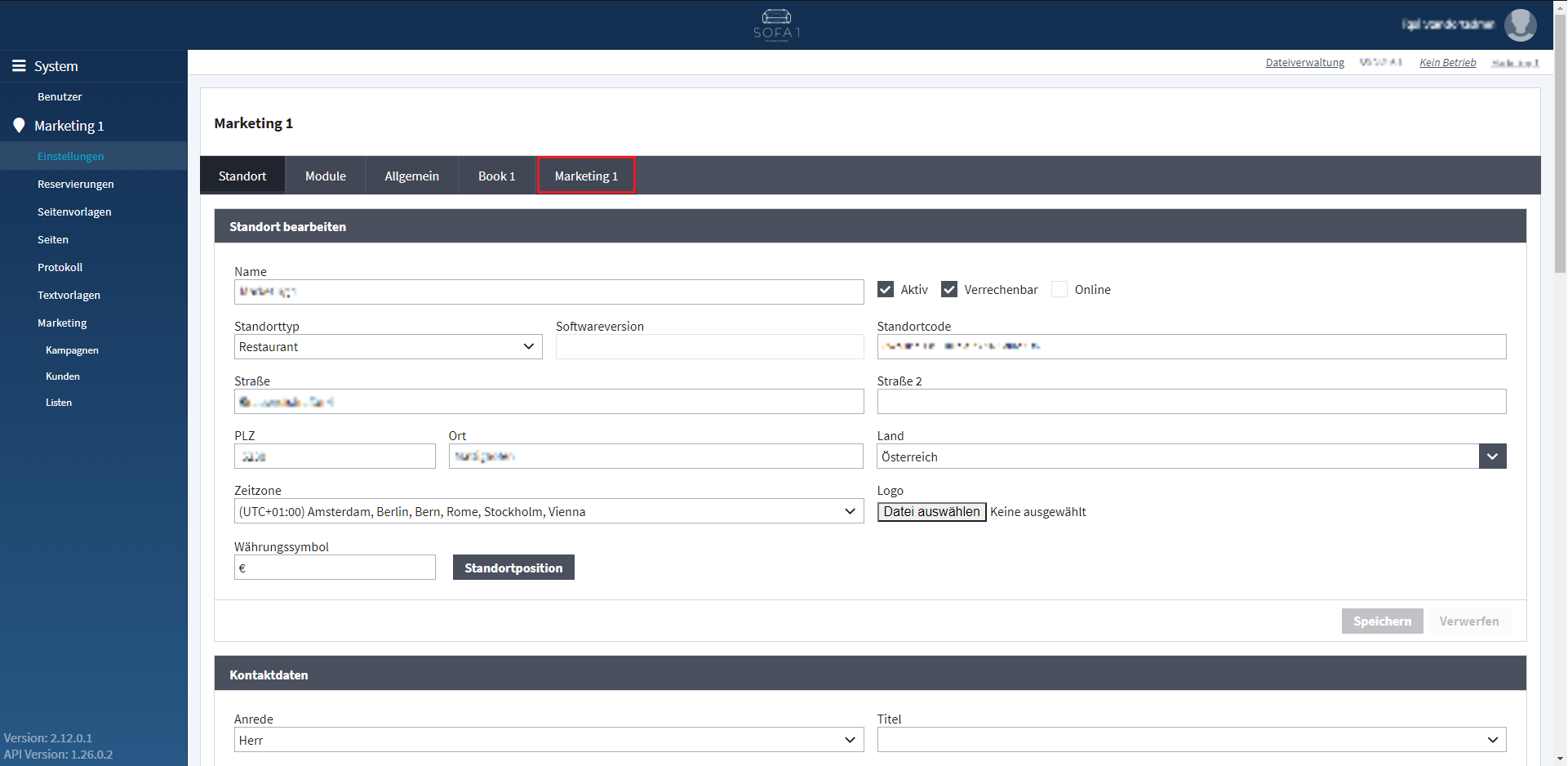
Sie sollten am Anfang der Ansicht den Abschnitt "E-Mail" sehen. Wählen Sie
"Mailgun" unter "Anbieter" aus.
Danach füllen Sie "API Schlüssel" und "Domain" mit den Daten aus, die Sie in
den vorherigen
Schritten (Private
API-Key und Domain)
erstellt oder rausgesucht haben. Achten Sie darauf, dass die Domain im
Eingabefeld "Absender" zu 100 % ident mit der Domain ist. Dadurch verhindern
Sie, dass Ihre gesendeten E-Mails mit großer Wahrscheinlichkeit in den Spam
Ordner landen.
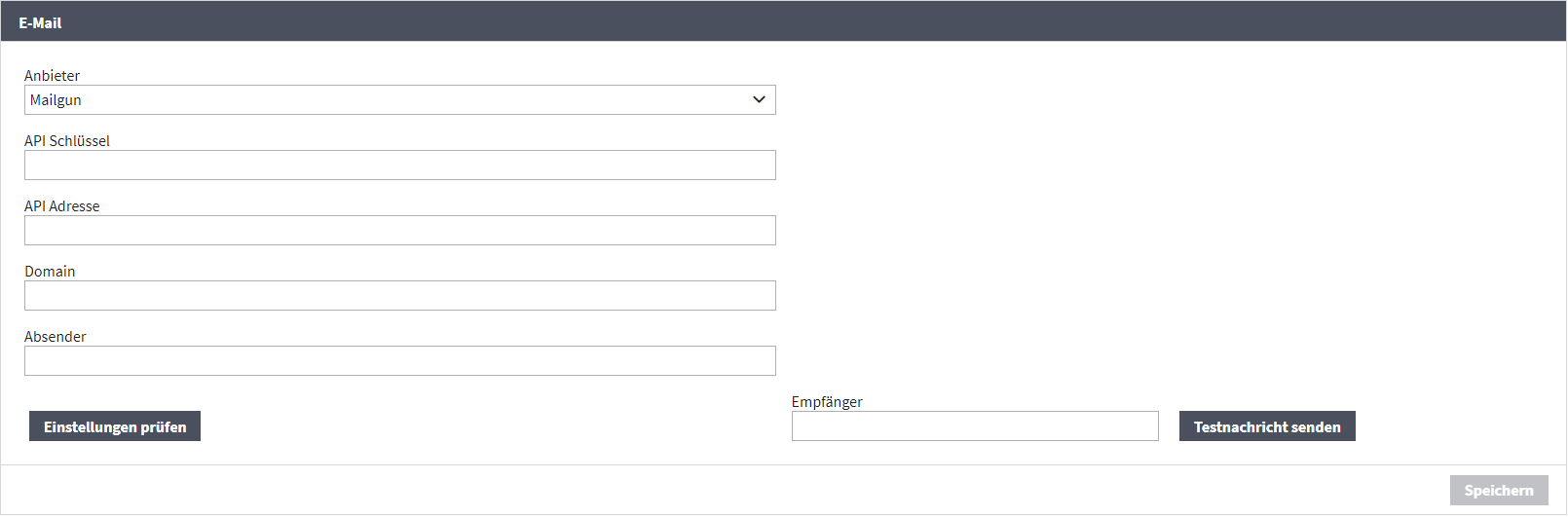
Für das Eingabefeld "API-Adresse" geben Sie "https://api.eu.mailgun.net/v3"
ein. Die Eingabefelder sollten nun ungefähr dem folgenden Screenshot ähneln: