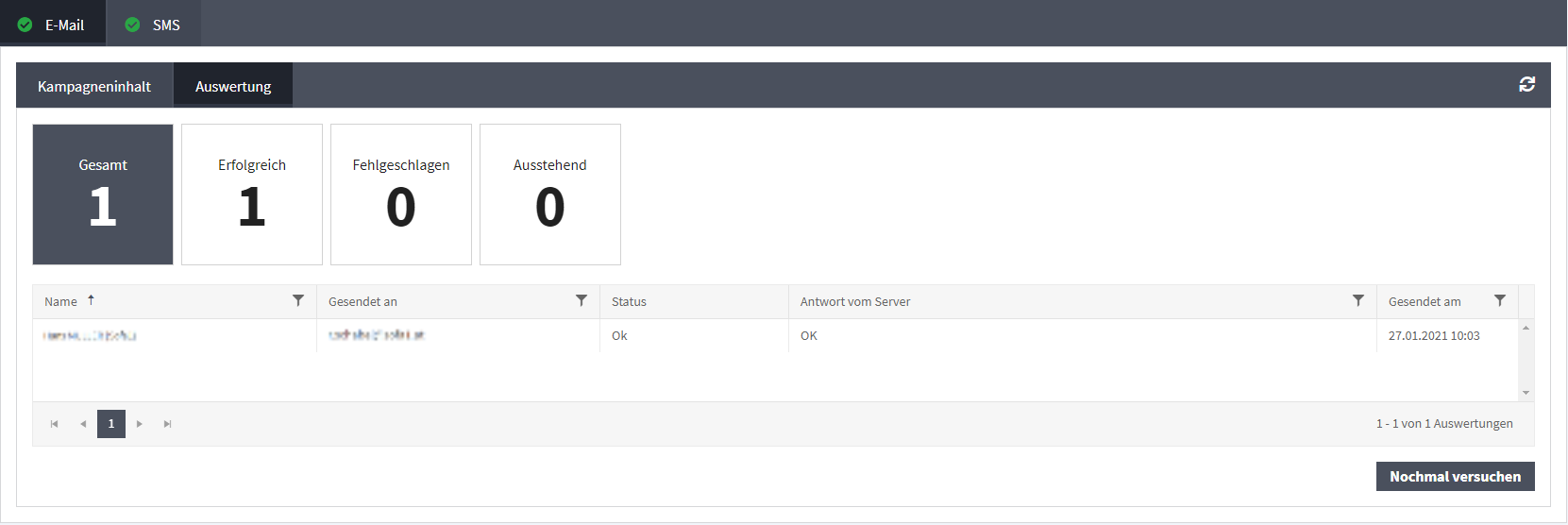Einleitung
Bevor Sie eine Kampagne erstellen, sollten Sie eine Liste mit Kunden erstellen.
Achten Sie
darauf, dass die Kunden den Benachrichtigungen zugestimmt haben und Sie die
Double Opt
In-Checkbox aktiviert haben. Nur wenn diese Checkbox aktiviert ist, kann der
Kunde in eine
Kampagne aufgenommen werden. Stellen Sie außerdem sicher, dass Sie für die Art
von
Benachrichtigung (SMS, E-Mail), die Sie nutzen wollen, in Einstellungen unter
Marketing 1
einen Provider haben und die Benachrichtigungen erfolgreich getestet haben.
Zusätzlich gilt selbstverständlich der Überprüfung der Kundendaten. Fehler
können vorkommen,
daher sollten Sie die Einträge überprüfen, um nicht gesendete Nachrichten zu
vermeiden.
Kampagne Einstellungen
Sobald Sie eine neue Kampagne erstellt haben und die Eingabefelder des
jeweiligen Mediums
ausgefüllt haben, weisen Sie eine Liste, die bereits mit Kunden gefüllt wurde,
der Nachricht
zu.
Zusätzlich können Sie unter "Kampagnendetails" die Checkboxen "Automatische
Ausführung"
und/oder "Wiederkehrend" aktivieren. Mit der Aktivierung von "Automatische
Ausführung"
können Sie einen Zeitpunkt festlegen, an welchem die Kampagne automatisch
gestartet werden
soll. Mit der Aktivierung von "Wiederkehrend" können Sie ein Intervall im
Stundenmaß
einstellen, in welchem der Kunde wiederholt die Nachricht erhalten soll.
Beachten Sie bei
Intervall, dass diese so lange läuft bis sie die gesamte Kampagne deaktiveren.
Stellen Sie
daher ein Intervall ein, was die Empfänger nicht mit Nachrichten überbelastet.
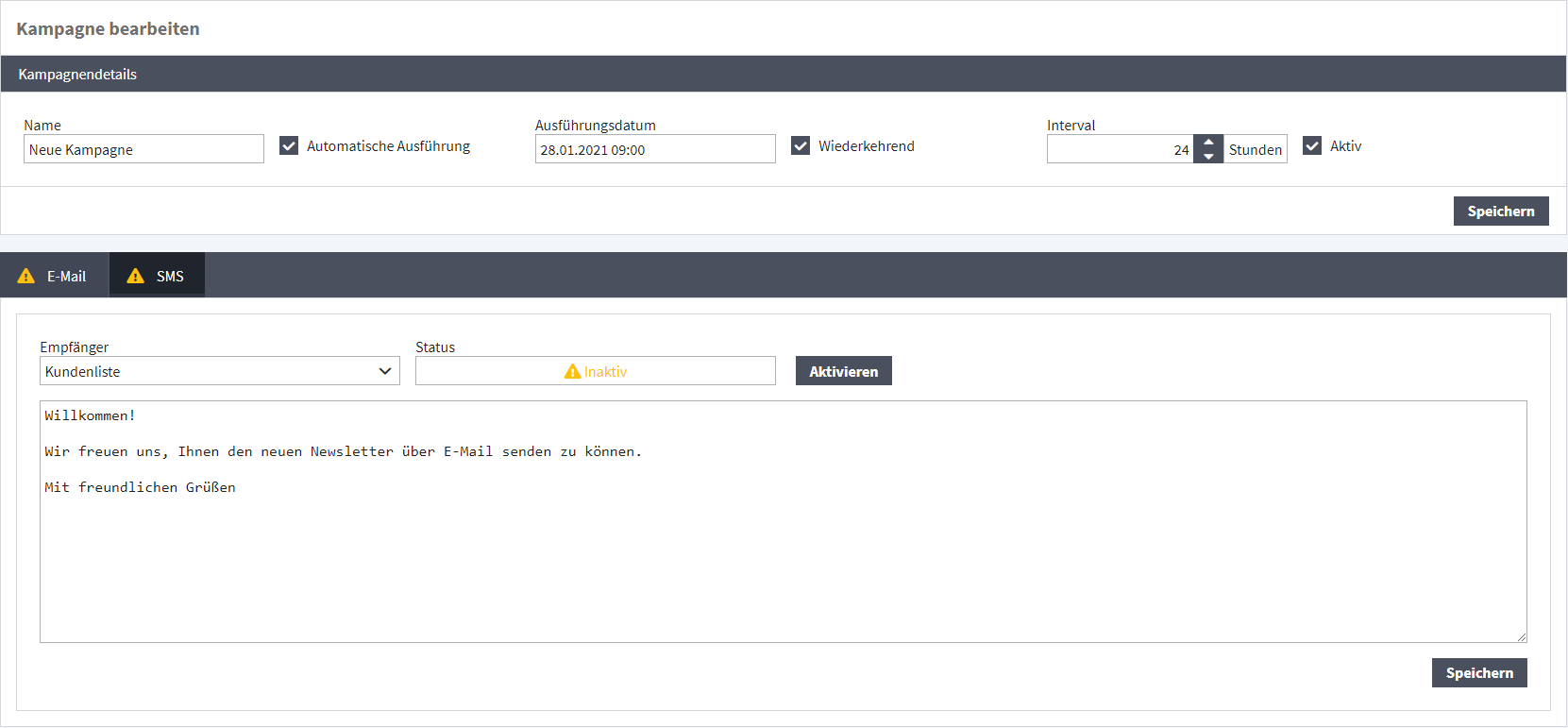
Nachdem Sie diese Einstellungen ausgeführt haben, können Sie die
Benachrichtigungen
aktivieren. Bei einer automatischen Ausführung können Sie die Kampagne noch vor
dem Start
deaktiveren. Dies ist jedoch bei sofortiger Ausführung nicht möglich. Beachten
Sie dies
daher, bevor Sie eine Kampagne sofort ausschicken wollen. Bei der Aktivierung
erscheint noch
ein Pop-up, ob sie die Kampagne aktivieren wollen.
Sofortige Ausführung
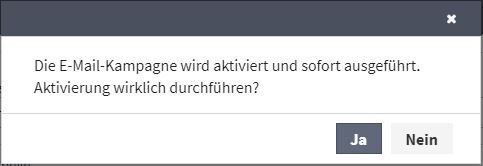
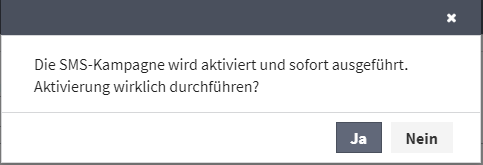
Automatische Ausführung
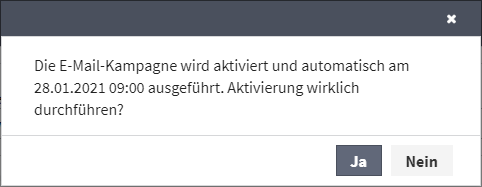
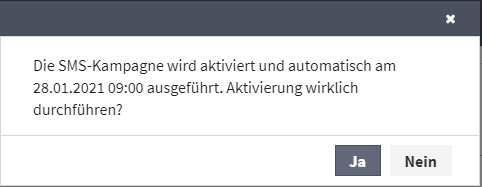
Aktive Kampagne
Wenn Sie ihre Kampagne erfolgreich aktiviert haben, sollten Sie folgende Ansicht
sehen,
falls Sie sowohl E-Mail als auch SMS für die Kampagne auswählten.
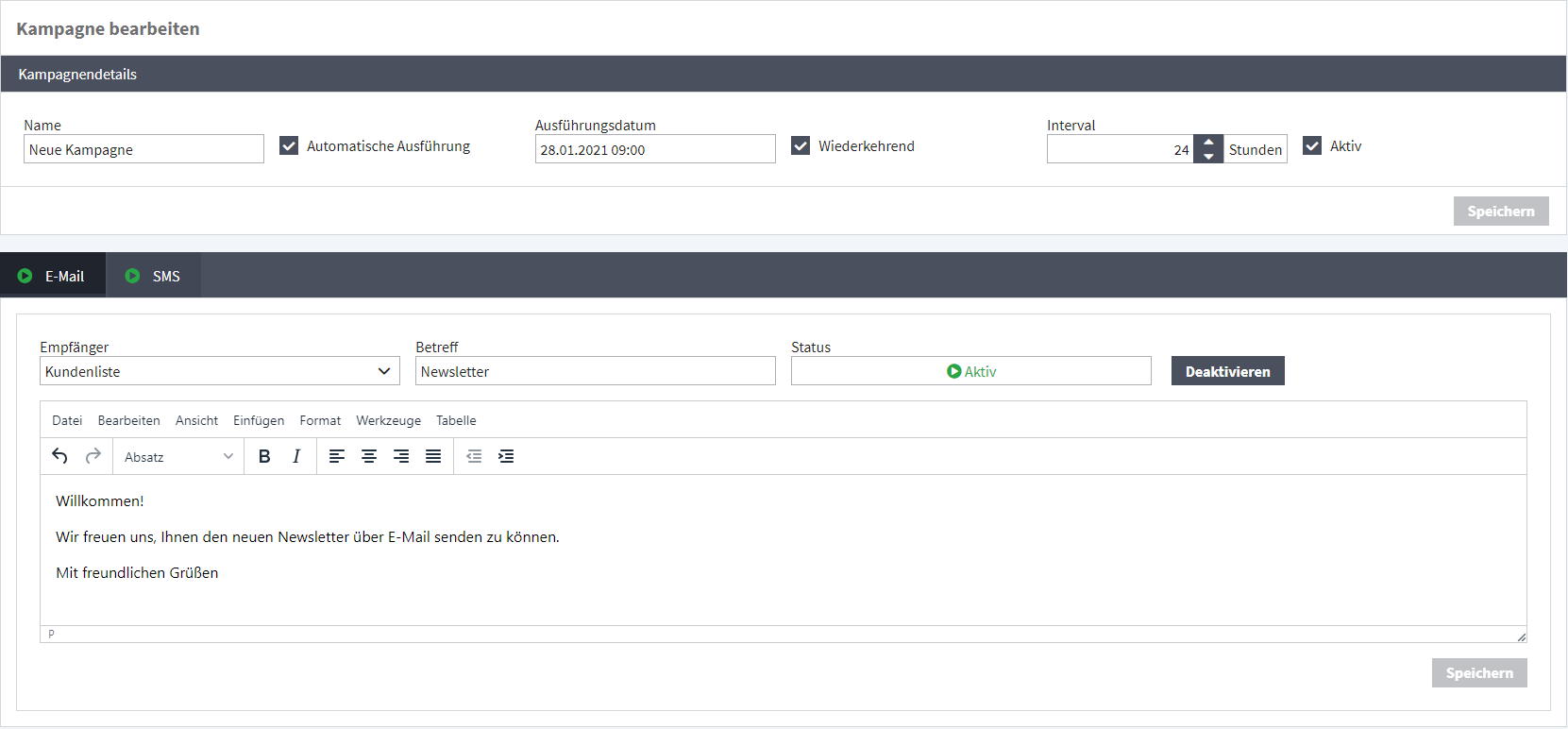
Sobald die Kampagne die Kunden erreicht hat, wird eine neue Ansicht bei den
Benachrichtigungen freigeschaltet, nämlich "Kampagneninhalt" und "Auswertung".
Unter
"Kampagneninhalt" gleicht der Ansicht, die Sie auch bei der Kampagnenerstellung
gesehen
haben.
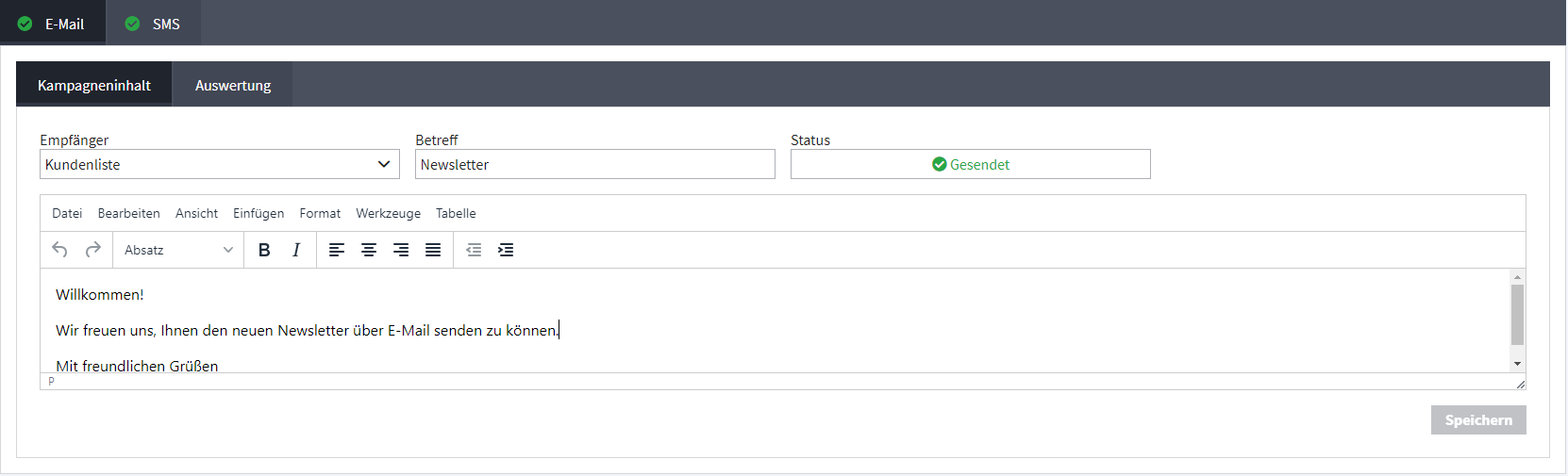
Unter "Auswertung" werden die Nachrichten angezeigt, welche entweder erfolgreich
versendet
wurden, fehlgeschlagen oder noch ausstehend sind. Mit einem Klick auf das
jeweilige Feld
können Sie die Kunden filtern. Das darunter liegende Feld zeigt die Kunden, die
Sie der
Benachrichtigung zugewiesen haben. Unter "Status" können Sie sehen, ob der Kunde
die
Nachricht erhalten hat. Die "Antwort vom Server" zeigt Ihnen, ob durch den
Server ein Fehler
passierte.